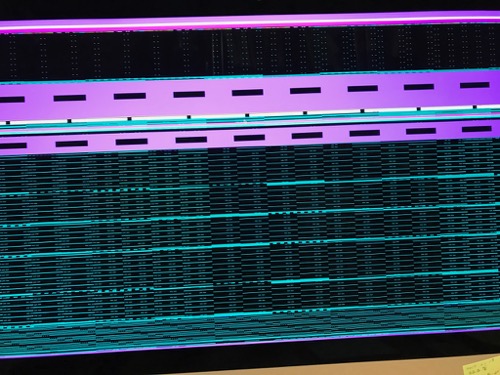私のiMac (Retina 5K, 27-inch, Late 2015)は何もカスタマイズせずに購入したのでメモリーが8GB。
2017年2月に購入したので2年半使っています。
OSを10.14(Mojave)にアップデートした頃から
iMacの起動時やエクセル、Parallels Desktopを起動するとレインボーマークが回り出し、作業がしばし中断してしまいます。
それぞれはわずかな時間でも塵も積もれば山となるです。
稀にフリーズしてしまうこともありましたのでメモリー増設に踏み切りました。
iMacに互換性のあるのメモリー選択と増設時の注意点をメモしておきます。
Macのメモリー増設を自分できるのは、MacBook ProとiMac(27インチ)
全てのMacが自分でメモリ増設てきるわけではありません。
自分でメモリーの増設できるのは、MacBook ProとiMac(27インチ)のみ。
iMac(25インチ) とMacBookAirは、残念ながら交換や増設はできません。
将来メモリの追加が必要になると考えられる場合は、購入時にアップグレードが必要です。
参考に
MacBook Pro:メモリの取り外し方法と取り付け方法
Macのメモリー増設は、購入する時それとも購入後に自分で行う?
27インチiMac Retina 5Kディスプレイモデルのメモリ増設金額を調べてみました。(2019年8月現在)
27インチiMac Retina 5Kディスプレイモデルの場合
結論から言うと、絶対に自分で増設した方が安いです。
標準は、8GB 2,666MHz DDR4メモリです。
もしAppleで購入時にアップグレードした場合の金額は以下のようになります。
(2019年8月現在)
- 16GB 2,666MHz DDR4メモリ+ ¥22,000 (税別)
- 32GB 2,666MHz DDR4メモリ+ ¥66,000 (税別)
- 64GB 2,666MHz DDR4メモリ+ ¥110,000 (税別)
今回私は、8G×2=16GBを増設したので24GBになり、¥12,730(税込)でした。
Appleで増設するより税別で¥10,212ほど安い
仮に8G×2=16GBを2セット購入し32GBにした場合、¥25,460(税込)。
Appleで増設するより税別で¥42,426ほど安い
メモリー増設時の注意点(2枚1組で増設するとパフォーマンス向上)
ちなみにメモリーを増設する場合、同ロットのメモリを2枚1セットを増設すると、メモリアクセスが早くなるそうです。
iMacの場合、メモリを装着するスロットが4ヶ所あり、すでにで4G×2=8GBがセットされています。
ですので、
- 24GBにする場合は、8G×2=16GBを増設。
- 32GBにする場合は、すでに装着されている8GBを外し8G×2=16GBを2セット増設。
- 40GBにする場合は、16G×2=32GBを増設。
- 64GBにする場合は、すでに装着されている8GBを外し16G×4=64GBを増設。
増設できるメモリメーカーと価格
MacFanを立ち読みしてたらMacにおススメのメモリーは
マイクロンのCrucial(クルーシャル)メモリーとのこと。
iRam製のメモリーを増設している方も多いようです。
iRam Technology iMac(Late2015 27インチRetina 5K)用メモリ 16GB (8GB 2枚組) IR8GSO1866D3/2
念の為、アマゾンのレビューを確認するとどちらも問題なく動いているとのこと。
素直に値段の安いCrucial(クルーシャル)メモリを購入。
Crucial(クルーシャル)ジャパンの互換性のあるメモリを調べる
iMacの発売時期によりメモリの規格と速度が異なっているので自分のiMacと互換性のあるメモリを購入。
Crucial(クルーシャル)ジャパンのサイトへ行き、互換性のあるメモリーを検索。
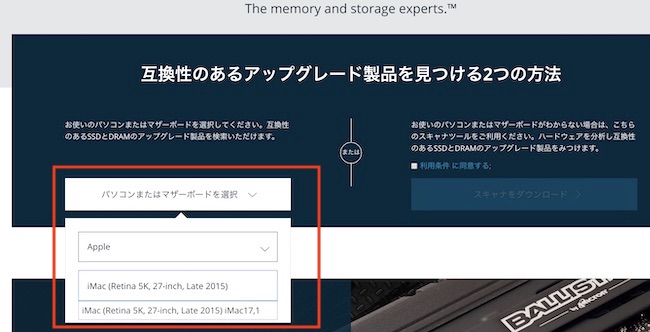
赤枠のところに「iMac (Retina 5K, 27-inch, Late 2015) 」を入力。
すると「Apple iMac (Retina 5K, 27-inch, Late 2015) iMac17,1」と表示されるので選択すると新しいページが開きます。
そのページに互換性のあるメモリーが一覧表示されます。
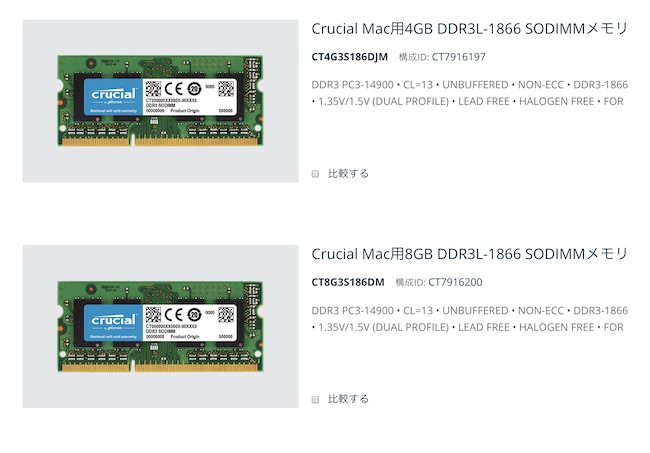
27インチiMac Retina 5Kディスプレイモデルのメモリ増設方法
作業前に水で手を洗って体に帯びた静電気を除去してから作業する。
金メッキされている部分には極力触らない。
指紋が付くとその皮脂が時間経過によって金メッキ部分が腐食してしまい接触不良を起こしてしまうことがるようです。
それと極小チップコンデンサーにも触れないように角を持つようにしましょう。
作業手順
- iMacをシステム終了、電源・他のケーブルを外す。
iMacを使っていた場合は、iMacを終了し本体が冷えるまで10分くらい待つ。 - ディスプレイに傷をつけないように、柔らかいバスタオルなどを机に敷きます。
- コンピューターの画面が下向きになるようにタオルの上に寝かせます。
- AC電源ポートのすぐ上にあるグレイの小さなボタンを押して、メモリコンパートメントドアを開けます。


USB-Cケーブルのコネクタ部分を使って開けました。 
- メモリケージのレバーを2つとも外側に押すと、メモリケージが外れます。


- メモリ下端部の切り欠きの位置に注意して差し込み、カチッと音がするまでしっかり押し込みます。
- メモリケージのレバーを手ごたえがあるまで元の位置に押し込みます。

- メモリコンパートメントドアを元に戻します。(ボタンを押し込む必要はありません)メモリコンパートメントドアを少し強めに押さないと入りませんでした。
確認作業、iMacの電源をON
コンピューターを元の状態に戻し、電源・ケーブル類を接続し起動します。
メモリを増設した後や DIMM を入れ替えた後ではじめて iMac の電源を入れると、メモリの初期化が行われます。この処理には30秒以上かかることがあり、終わるまでiMacのディスプレイは暗いままになります。メモリの初期化が終わるまで待ってください。
上部メニュー「アップルメニュー」の「このMacについて」の「メモリ」を表示させると、現在認識しているメモリスロットと容量が表示されます。
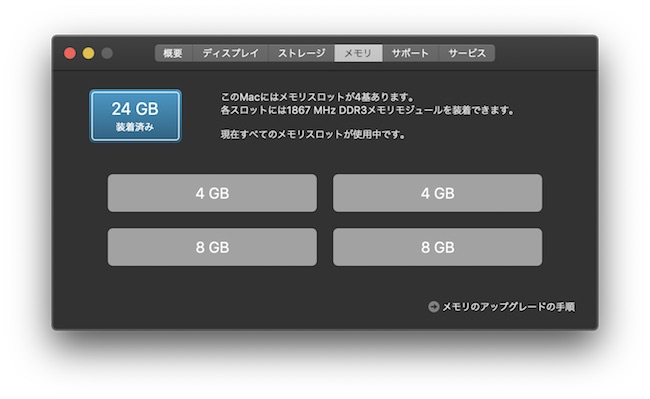
同じく「概要」>「システムレポート」>「ハードウェア」>「メモリ」を表示させてみるとしっかりと認識されています。
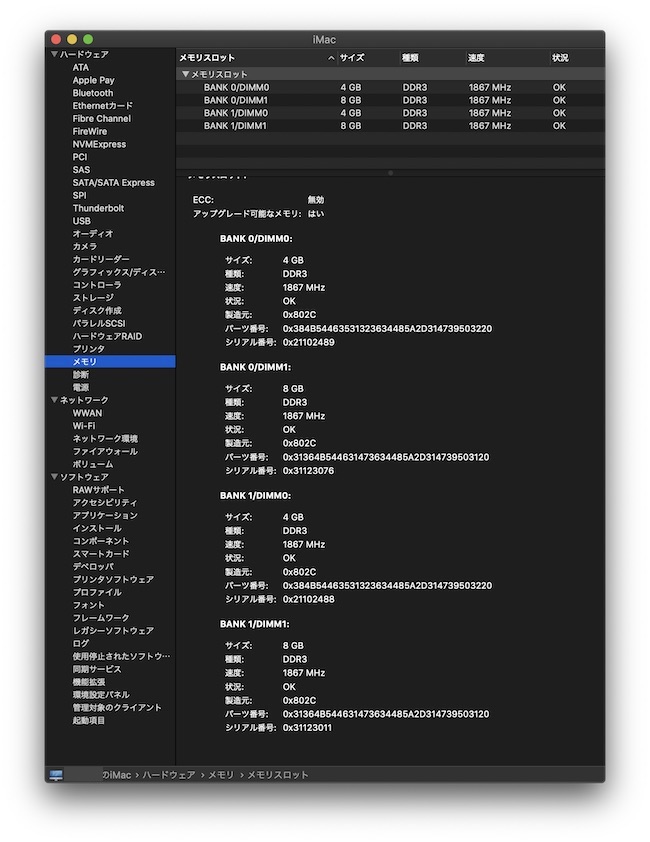
メモリを24GBに増設後の使用感
24GBに増設後、驚くほど快適になったというほどではありません。
起動後にChromeやエクセルなどを立ち上げるとレインボーマークがでますが、時間は短くなりました。
落ち着いてくるとレインボーマークは出なくなりました。
フリーズすることもなくなりましたので増設して正解でした。
欲を言えば、32GBに増設しておけば良かったかなとも思います。
しばらく使ってみてダメならば、すでに装着されている8G×2=4GBを外し8G×2=16GBを1セット増設しようかと思います。
今回参考にさせていただいたサイトにはメインメモリ(RAM)の容量別の作業区分けが書かれていましたので紹介させていただきます。
- 8GB:文章作成、ブログの更新、画像処理
- 16GB・24GB:文章作成、ブログの更新、画像処理(RAW現像含む)、動画処理
- 32GB:ほとんどの処理をマルチタスクで処理可能
- 40GB:ほとんどの処理が快適
- 64GB:さらに負荷のかかる処理も快適に。
今回増設したメモリ
iMac (Retina 5K, 27-inch, Late 2015)に増設したメモリは値段の安いCrucial(クルーシャル)メモリ。