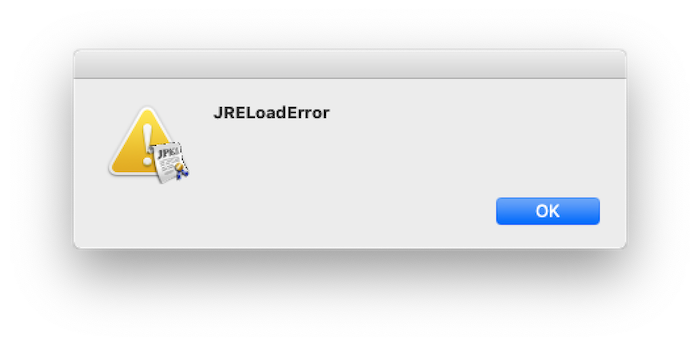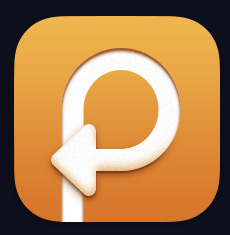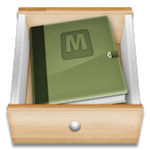ミラーレス一眼レフカメラ(SONYα7II)を購入し、Macの「写真」アプリケーションで撮影した写真を管理していたらiCloudサービスの容量が足りなくなりました。
SONYのPlayMemories Home.appという無料の写真アプリを使ってみたのですが、Mojaveには一部機能が対応していなかったりとどうも使いにくい。
追加の写真ライブラリを作成する
他のアプリは使わず「写真」アプリケーションで管理したいと思い、
外付けのハードディスクに保存できないものかと写真ヘルプで調べると
【Mac の「写真」で追加の写真ライブラリを作成する】という項目がありました。
この方法は、追加のフォトライブラリを作成し、
iPhoneで撮影した写真と一眼レフで撮影した写真の保存先を切り替えるという方法です。
追加で作成したフォトライブラリの写真は、iCloudにはアップロードされません。
なのでiCloudサービスの容量が足りなくなるということが無いので安心。
写真ヘルプを開く
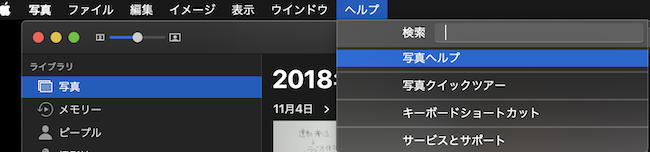
「写真ライブラリを管理する」>「追加のライブラリを作成」
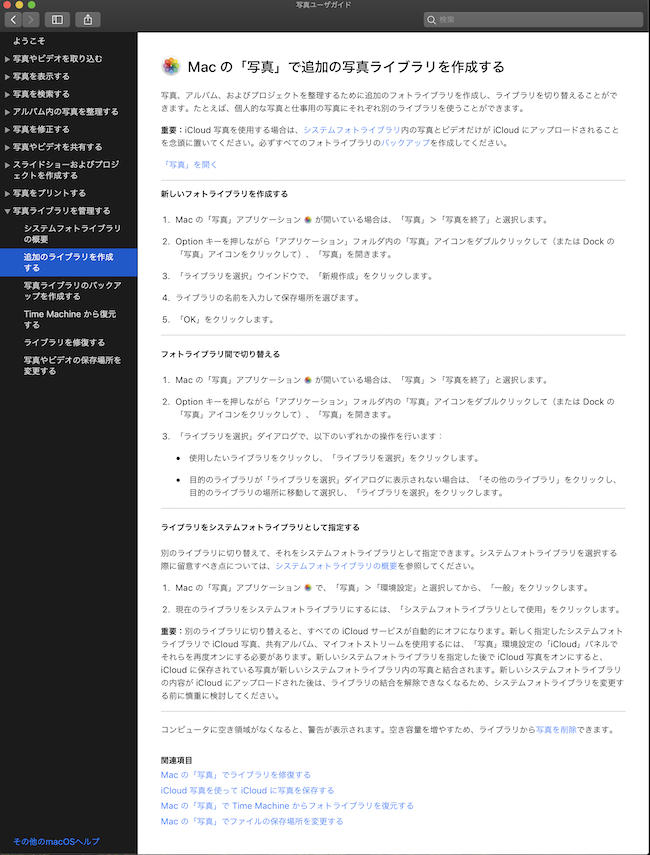
新しい一眼レフ(SONYα7II)用フォトライブラリを作成する
- Mac の「写真」アプリケーション が開いている場合は、「写真」>「写真を終了」と選択します。
- Option キーを押しながら「アプリケーション」フォルダ内の「写真」アイコンをダブルクリックして(または Dock の「写真」アイコンをクリックして)、「写真」を開きます。
- 「ライブラリを選択」ウインドウで、「新規作成」をクリックします。
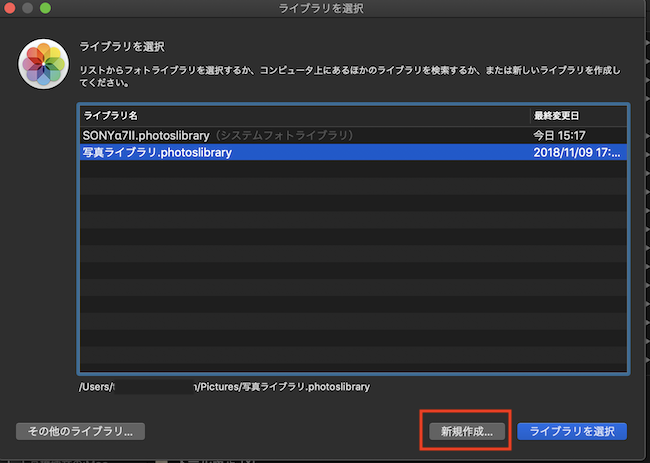
- ライブラリの名前を入力して保存場所を選び、「OK」をクリックします。
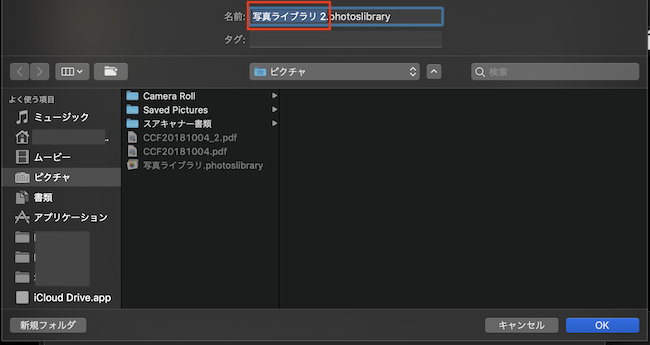
フォトライブラリを切り替える
フォトライブラリを切り替えるには2つの方法があります。
「写真」を開く時に切り替える方法
- Option キーを押しながら「アプリケーション」フォルダ内の「写真」アイコンをダブルクリックして(または Dock の「写真」アイコンをクリックして)、「写真」を開きます。
- 表示された「ライブラリを選択」ダイアログで、使用したいライブラリを選択
もし目的のライブラリが表示されない場合は「その他のライブラリ」をクリックし目的のライブラリの場所に移動して選択
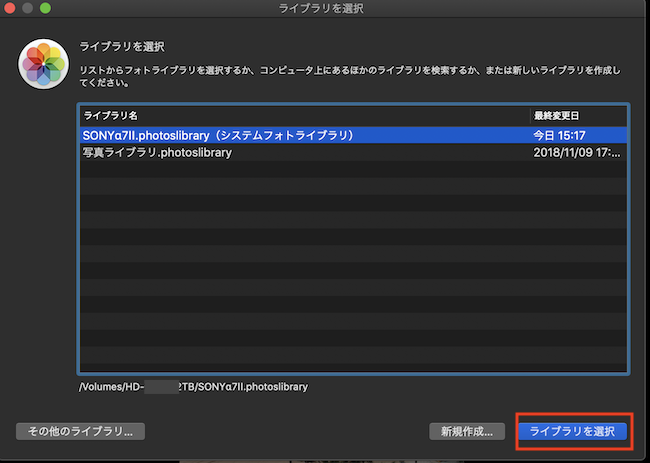
すでに開いている「写真」を終了せずに切り替える方法
- Mac の「写真」アプリケーションで「写真」>「環境設定」と選択。
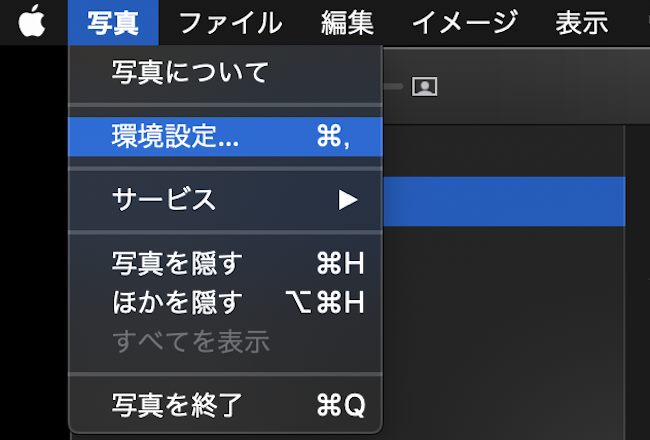
- 「環境設定」ダイアログが開いたら「一般」をクリックし、「Finderに表示」をクリック。
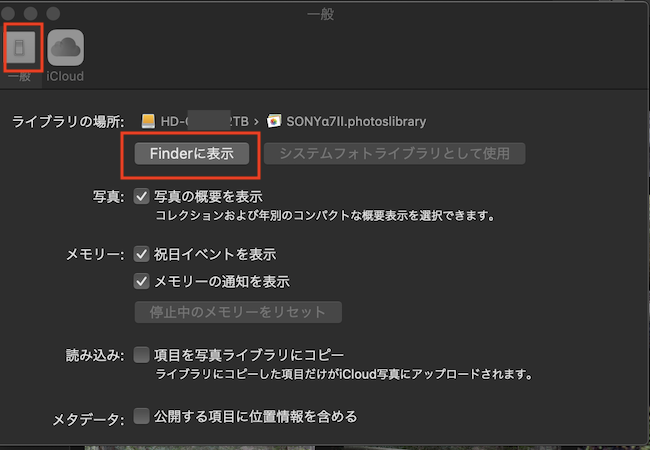
- 目的のライブラリを選択しダブルクリックします。
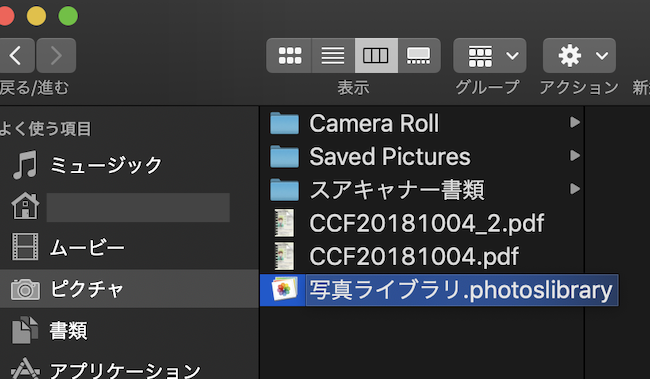
- 間違えなければ「切り替え」をクリックします。
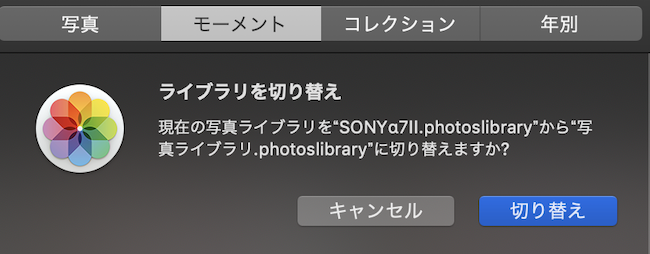
これでiCloudの容量を気にしないで済みます。
外付けSSD
ミラーレス一眼レフカメラ(SONYα7II)専用の写真ライブラリはSanDisk SSD 外付け 2TBに保存しています。
小さくて軽いので重宝しています。